普段はスピーカーを使っているけどゲームするときはヘッドフォンを使いたい。
でも、「いちいちプラグを挿すのはめんどくさい」「再生デバイスを選択するのはめんどくさい」あると思います。
……あるよね?
そこでイヤホンやヘッドフォンを挿しつつもスピーカーから音を出す方法について、今回は話していきたいと思います。
接続・使用方法
前面と背面のイヤホンジャックを使用してスピーカーとイヤホンからの出力をする。
スピーカーを使うとき
イヤホンやヘッドホンはフックにかけておく
ヘッドホン・イヤホンを使うとき
スピーカー本体の音量を下げる
使用するソフト
スピーカーとイヤホンの両方から音が出るようにする方法として「Nahimic」や「Realtel HDオーディオマネージャー」など、様々な方法がありますが今回は「Realtek Audio Console」を使っていきたいと思います。
Realtek Audio Consoleがインストールされているのかはタスクバーの検索ボックスで検索するとわかります。
見つからない場合は「マザーボード名 + ドライバ」で検索して、オーディオドライバをインストールしてから以下のMicrosoft Storeからインストールしましょう。
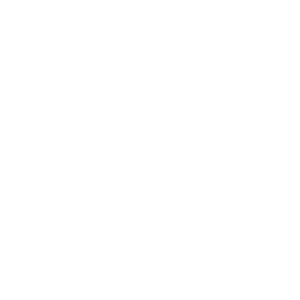
設定すべき点
Realtek Audio Consoleの場合、起動したら確認すべき箇所が2つあります。
デバイス詳細設定とコネクタ設定です。
デバイス詳細設定

ウィンドウの右上にある歯車をクリックするとデバイス詳細設定が開かれるので、再生デバイスの「前面ヘッドフォンデバイスを差し込むと、背面デバイスが消音になります。」の左にあるボックスをクリックしましょう。
MSIマザーボードの場合はボックスが赤く塗られる。
クリックすると下の「フロントと――」の左にあるボックスのチェックが外れます。
コネクタ設定

オーディオ端子が表示されているエリアにある歯車をクリックするとコネクタ設定が開かれます。
そうしたら「フロントパネルジャック検出を無効にします」の左にあるボックスをクリックしましょう。
最後に
今回はRealtek Audio Consoleで両デバイスから音を出す方法について話していきました。
両デバイスから音を出してしまえばコネクタの挿し抜きや再生デバイスの選択をする必要がなくなります。
少しの設定で使い勝手がよくなるのであればやってみましょう。



コメント